Setting up Firebase
- Setup and Create Firebase Project
- Enable Phone Authentication
- Uploading Default Images
- Firebase Database Security Rules
- Firebase Storage Rules
- Force Update Mode
Setup and Create Firebase Project
since this app was built using Firebase ,you have to create a New Project on Firebase by going to Firebase Console then sign in using your google account if your'e not signed in , then create a new Project and set the name you like for the project, then:
- click on Add Firebase to your Android app
- copy the applicationId from your build.gradle and paste it as Android Package Name

- Click on Register App > Next
- click on Download
google-services.json. it will download a.jsonfile we will use it later
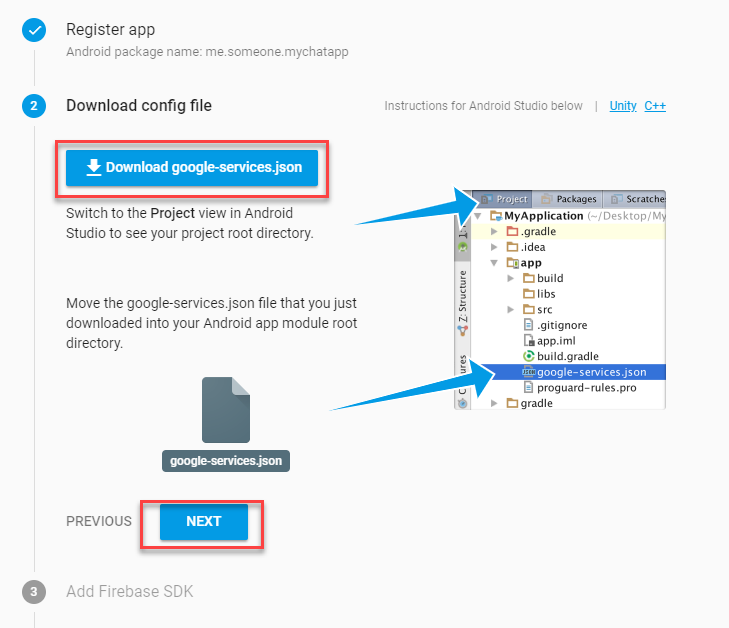
- you can skip the remaining setup steps
- next up copy the downloaded
google-services.jsonand paste it in the pathFireApp - Android App\app\to make sure that your app is linked with your Firebase Project
Enable Phone Authentication
next up you have to Enable Phone Authentication in Firebase Console by going to :
- Authentication
- Sign-In Method
- click on Phone
- enable it then save
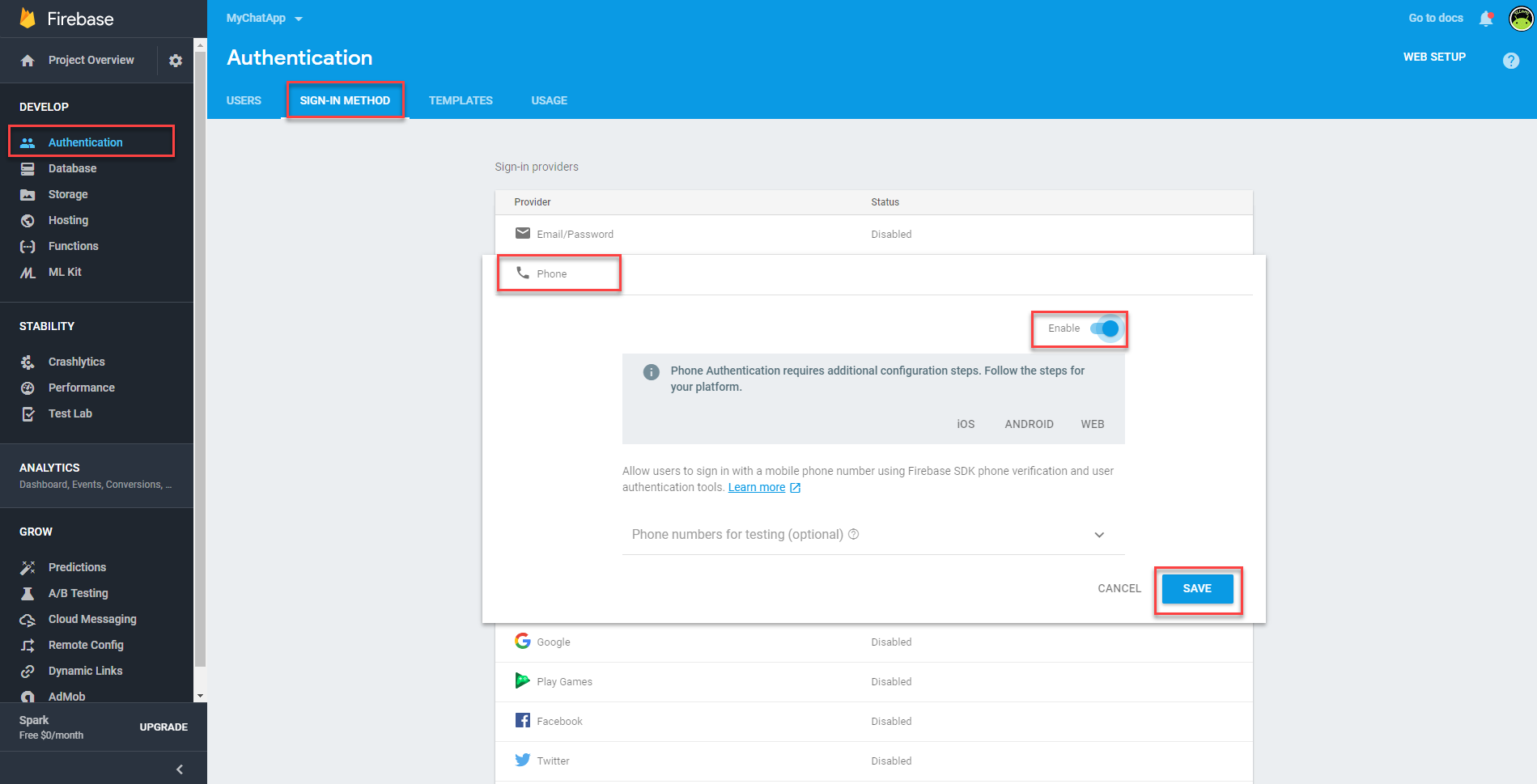
Uploading Default Images
{warning} if you did not upload these images you will see an error while registering after confirming your phone number
now you have to upload the default user image, this image is used by default when a user registered in the app for the first time and he did not pick a Profile image.
to do that go to Firebase Console > Storage then click on Upload File.
you can upload your own default user profile photo or you can upload the included image in Firebase Console - Files\default_user_img.png
after uploading, click on the uploaded image > Expand File Location > click on Download URL. this will copy the uploaded url to save it in Database later.

go to Database and add a new node by hitting the little plus icon

(choose Firebase Realtime Database if prompted)
then type the key name: defaultUserProfilePhoto and paste in the copied url as the value . like This

now we have to do the same thing for defaultGroupProfilePhoto:
upload your image or upload the included image in Firebase Console - Files\default_group_profile.png
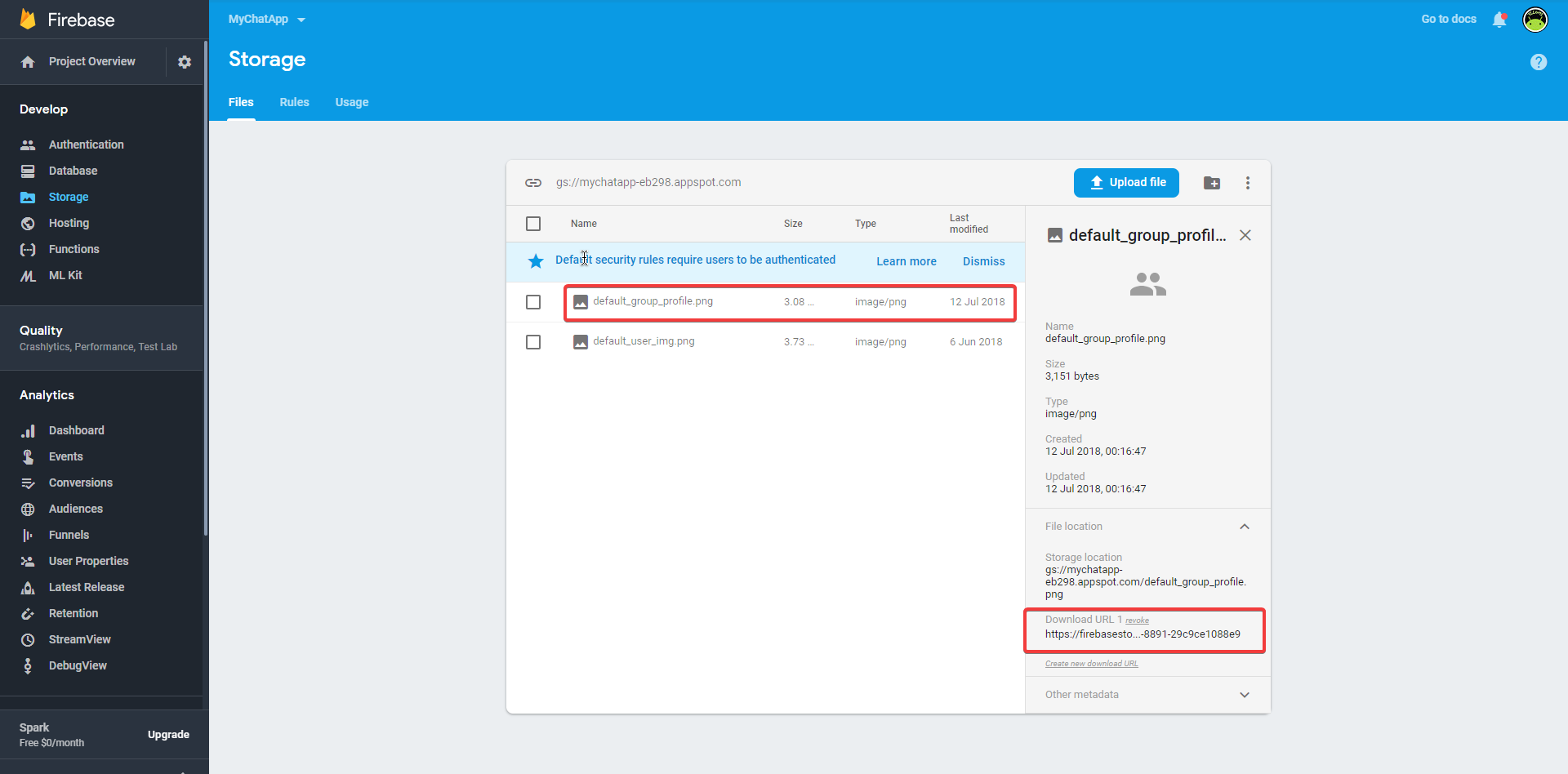

Firebase Database Security Rules
go to 'Database' > Rules (choose Firebase Realtime Database if prompted)
now you have two options to secure your Database:
{warning} if you did not define Security rules the app will not work and you will face some issues while registering for the first time
- Default Security
copy the following rules and replace them ,then click 'Publish'
{
"rules": {
".write":"auth!=null",
".read":"auth!=null"
}
}- More Secure Database
go to Downloaded Files > Firebase Console - Files > and open up Firebase-security-rules.txt then copy all of its content and paste it in Firebase Rules
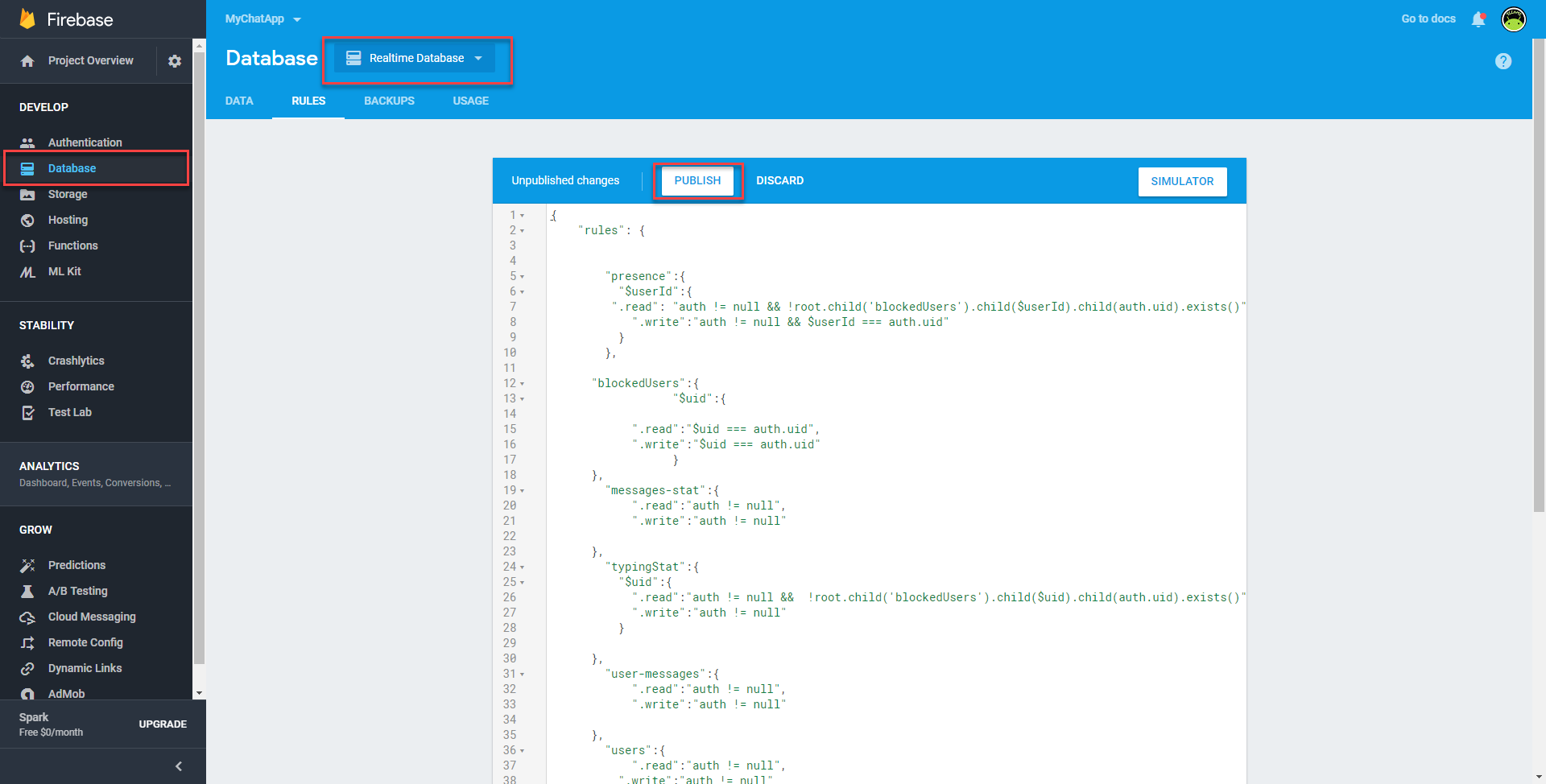
Firebase Storage Security Rules
go to Storage > Rules and paste in the following rules then hit publish:
service firebase.storage {
match /b/{bucket}/o {
match /{allPaths=**} {
allow read, write:if request.auth != null;
}
}
}
Force Update Mode
starting FireApp Version 1.3.1 we introduced Force Update Mode which forces the user to update the app on his device. to enable that go to Firebase Console > Database > create a new node by clicking on the little plus icon then add it like the following
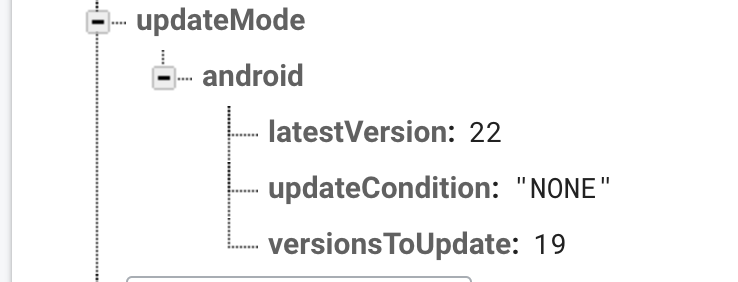
now let's explain these things:
- latestVersion: the latest version of the app, we use
versionCodewhich is included inbuild.gradlefile. - versionsToUpdate: specifies which versions needed to update
- updateCondition: we use four conditions to check whether there is an update required
ONLY: show the Force mode ONLY if versionsToUpdate == the client's current versionAND_ABOVE: show the Force mode ONLY if versionsToUpdate >= the client's current versionAND_BELOW: show the Force mode ONLY if versionsToUpdate <= the client's current versionNONE: this is a kill switch if something goes wrong you can setNONEso you can disable update mode for the clients.
please make sure to type the conditions EXACTLY as above as it is case-sensitive.